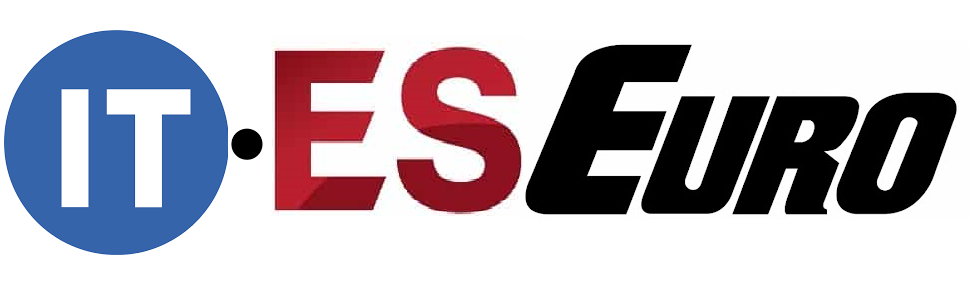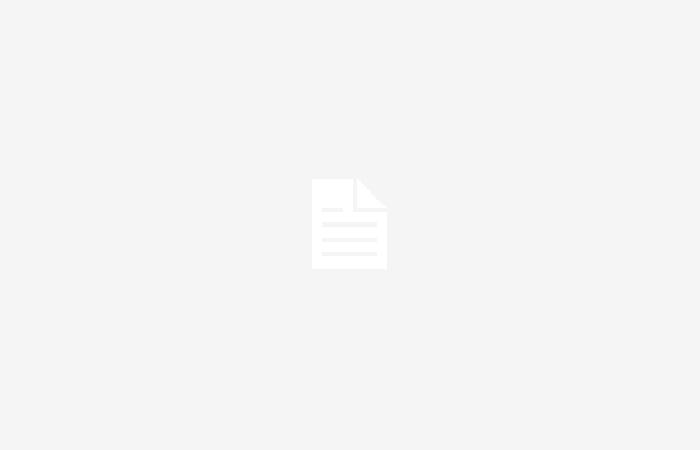Il menu Start di Windows 11 è stato argomento di dibattito sin dal suo lancio, con critiche incentrate sulla mancanza di personalizzazione e sull’inclusione di annunci pubblicitari. Tuttavia, Microsoft non ha ignorato le voci degli utenti e sta lavorando attivamente su alcuni miglioramenti, soprattutto nella sezione “Tutte le app”.
Nuova visualizzazione “Tutte le app” per il menu Start
L’ultima versione Beta di Windows 11 rivela un layout nascosto per “Tutte le app” che combina una griglia e un elenco, ottimizzando lo spazio disponibile. Sebbene inizialmente in una fase preliminare, la Build 22635.3566 ha introdotto miglioramenti significativi.
Ora, il menu Start non ha solo menu contestuali funzionali e ordine alfabetico, ma anche mLe nostre cartelle di collegamenti alle app con collegamenti aggiuntivi come disinstallazione, guida e altro. Inoltre, Microsoft ha eliminato le linee accanto a ciascuna lettera dell’ordine alfabetico, ottenendo un design più sottile.
Nonostante i progressi, il nuovo layout “Tutte le applicazioni” presenta ancora problemi, come chiusure inaspettate del menu Start quando si tenta di accedere alle cartelle. Pertanto, Microsoft continua a lavorare per stabilizzare e migliorare questa funzionalità per le versioni future.
Come abilitare la nuova interfaccia del menu Start
Per gli utenti interessati a provare la nuova visualizzazione “Tutte le App”, è possibile attivarla nelle ultime build Beta utilizzando ViVeTool, grazie al discovery e agli ID forniti da https://twitter.com/PhantomOfEarth/status/1783946356995903662 nell’X.
- Scarica ViveTool da GitHub e decomprimi i file in un’altra cartella.
- Premi Windows + X e scegli Terminale (Amministratore).
- Nel Terminale, premi Windows + Maiusc + 2 per passare al profilo del prompt dei comandi.
- Passare alla cartella in cui sono stati decompressi i file con il comando CD. Ad esempio: CD C:ViveTool.
- Scrivi questo comando: vivetool /enable /id:48433719 e premere Invio.
- Scrivi quest’altro comando: vivetool /enable /id:47205210 /variant:2 e premere Invio.
- Riavvia il tuo computer.
Questo approccio di Microsoft verso il miglioramento continuo e l’attenzione al feedback degli utenti è un passo positivo verso la creazione di un’interfaccia più user-friendly e personalizzabile. Con ogni aggiornamento, Windows 11 si avvicina sempre di più alla fornitura di un’esperienza utente che bilancia l’innovazione con la familiarità e la funzionalità.