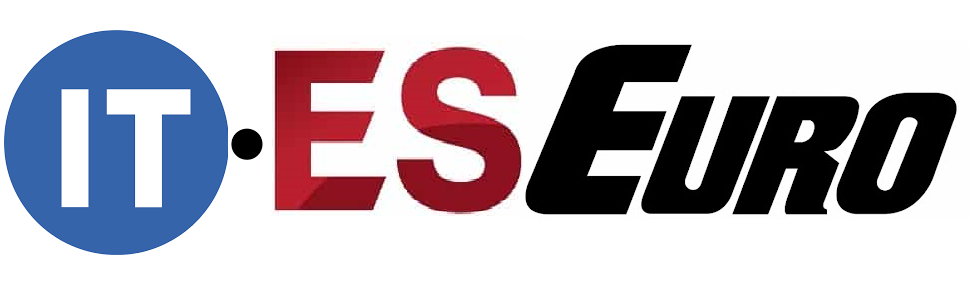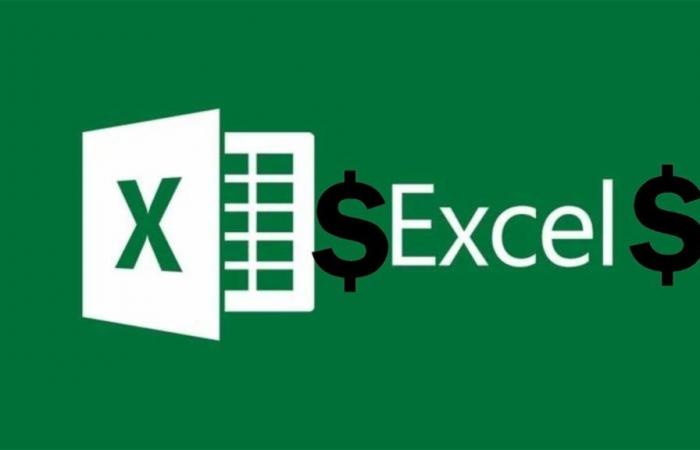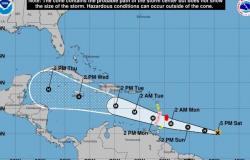Se vuoi padroneggiare l’uso avanzato di Excel, devi sapere come inserire il simbolo del dollaro e i suoi usi
Unisciti alla conversazione
Excel è diventato lo strumento preferito da milioni di persone quando si tratta di attività di gestione, modifica ed elaborazione di fogli di calcolo, poiché integra tutti gli strumenti necessari per lavorare con i set di dati e facilitarne l’analisi, se necessario. Tuttavia, non tutti gli utenti sfruttano appieno le funzionalità di questo programma.
E se vuoi ottenere il massimo da Excel, non devi solo conoscere le formule e le loro funzioni Ti permetteranno di eseguire operazioni matematiche e logichema impara anche le scorciatoie da tastiera con cui puoi eseguire le attività in modo più rapido ed efficiente.
Molte persone conoscono il trucco che consente replicare una formula in celle diverse per evitare di farlo manualmente. Tuttavia, a volte queste condizioni cambiano e desideri correggere una cella che contiene determinate informazioni nei tuoi calcoli. È qui che entra in gioco il simbolo del dollaro, che è estremamente utile oltre a rappresentare la valuta americana.
Passaggi per inserire il simbolo del dollaro in un foglio Excel
Il simbolo del dollaro viene spesso utilizzato per rappresentare importi espressi nella valuta statunitense.
Il simbolo del dollaro viene spesso utilizzato in Excel come espressione della valuta statunitense È importante sapere come inserirlo nella cella in cui si desidera rappresentare somme di denaro. Fortunatamente, ci sono diversi modi per farlo.
Il metodo tradizionale per inserire il simbolo del dollaro in Excel è premendo la combinazione di tasti CTRL+4. Questo aggiungerà rapidamente questo segno. Ma non è tutto, dato che puoi anche modificare il formato delle celle.
Se ciò che ti interessa è utilizzare il simbolo del dollaro per rappresentare cifre monetarie nella valuta statunitensequindi puoi fare clic con il tasto destro su una cella e selezionare Formato cella. Quindi si aprirà un menu contestuale e dovrai fare clic su Valuta e poi cerchi i dollari USA e applichi le modifiche.
Tuttavia, Questo è solo l’uso medio del simbolo del dollaro in Excel.Ebbene, in realtà ha un utilizzo più avanzato e utile che dovresti conoscere.
Come utilizzare il simbolo del dollaro per bloccare le celle nelle formule
Quindi puoi utilizzare il simbolo del dollaro per impostare le celle nelle operazioni automatiche
Quando lavori con molte celle con dati, Può succedere che sia necessario applicare una formula matematicache si tratti di moltiplicazione o addizione, ad esempio, la cosa naturale è che, nella sezione delle formule, si scriva quella corrispondente e si aggiungano le celle in cui si vuole che venga effettuato il calcolo matematico.
Quindi, se è necessario applicare la stessa procedura ad altre celle, L’opzione più semplice è posizionare il mouse nell’angolo della cella con il risultato e l’icona si trasformerà in una croce, quindi fai clic e trascini nella direzione del resto delle celle in cui desideri ripetere la formula. Questo è qualcosa che di solito fa risparmiare tempo.
Tuttavia, il problema si verifica quando hai più celle che vuoi interagire matematicamente con uno in particolare che può contenere, ad esempio, IVA. È qui che entra in gioco il simbolo del dollaro, poiché può essere utilizzato per fissare una cella nella formula.
Per impostare o bloccare una cella nella formula e per fare un riferimento assoluto è necessario aggiungere il simbolo del dollaro davanti alla lettera e davanti al numero che lo compone. Ad esempio, la cella B4 sarebbe $B$4. In questo modo potrai trascinare per replicare un calcolo matematico, mantenendo però una cella come riferimento e senza modificarla.
Puoi seguire Tecno urbana su Facebook, WhatsApp, Twitter (X) oppure controlla il nostro canale Telegram per rimanere aggiornato sulle ultime novità tecnologiche.
Unisciti alla conversazione